در صورت فراموش کردن پسورد ویندوز 10 دو انتخاب مختلف برای حساب کاربری خود دارید؛ استفاده از حساب کاربری مایکروسافت و یا برخورداری از حسابهای کاربری سنتی ویندوز که به صورت آفلاین در کامپیوتر ذخیره میشوند.
اگر از حساب کاربری مایکروسافت استفاده کنید، به راحتی هر زمانی که بخواهید این امکان را دارید که رمز عبور خود را تغییر دهید. برای این کار به صفحهی بازیابی رمز عبور حسابهای مایکروسافت رفته و مراحل مورد نیاز را طی کنید. اگر در حین ساختن حساب کاربری مایکروسافت راههای مناسبی برای بازیابی ایمیل خود در نظر گرفته باشید (نظیر استفاده از شماره تلفن یا آدرس ایمیل) به راحتی امکان بازیابی پسورد ویندوز در اختیارتان قرار خواهد گرفت.
کسانی که از حساب کاربری سنتی استفاده میکنند کار سخت تری برای بازیابی پسورد ویندوز خواهند داشت. در ویندوز 10 نسخهی 03 و جدیدتر این امکان را دارید که با اضافه کردن برخی سوالهای امنیتی بتوانید به ویندوز دسترسی داشته باشید. برای این کار باید به مسیر Settings > Accounts > Sign-in options بروید (البته این کار را باید پیش از فراموش کردن رمز عبور ویندوز انجام دهید). در صورتی که این کار را نکرده باشید باید روشهای دشوارتری را امتحان کنید.
پیش از هرچیز باید ابتدا یک فلش درایو بوتیبل از ویندوز 10 بسازید. پس از انجام این کار، فلش را به کامپیوتر خود متصل کرده و آن را بوت نمایید. در بیشتر کامپیوترها به محض روشن شدن کامپیوتر باید از کلید F12 استفاده کنید تا فلش بوت شود. این موضوع میتواند در لپتاپهای مختلف متفاوت باشد.
فلش خود را انتخاب کرده و اجازه دهید تا ویندوز بارگذاری شود. پس از آنکه لوگوی ویندوز 10 را دیدید، کلیدهای ترکیبی Shift + F10 را بزنید تا صفحهی Command Prompt اجرا شود. در این مطلب فرض میکنیم که ویندوز در درایو C نصب شده است. دستور زیر را در Command Prompt وارد کرده و سپس کلید Enter را فشار دهید.
cd C:\Windows\System32
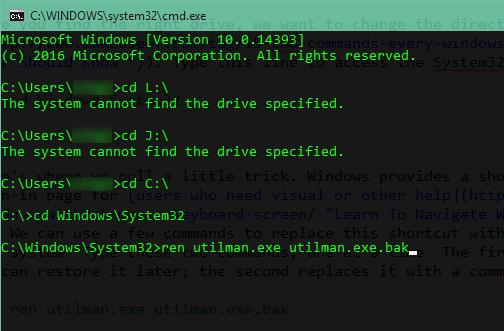
حالا باید با انجام یک تقلب کوچک، ویندوز را گول بزنید. مایکروسافت در سیستم عامل خود یک میانبر یا Shortcut برای منوی Ease of Access ایجاد کرده تا افراد بتوانند با استفاده از آن کمکهایی که نیاز دارند را دریافت کنند. با استفاده از چند دستور ساده میتوانید این میانبر را به Command Prompt تغییر دهید. برای این کار دستورات زیر را به ترتیب در Command Prompt تایپ کنید.
ren utilman.exe utilman.exe.bak ren cmd.exe utilman.exe
کار تمام شده است و حالا باید کامپیوتر را ریستارت کنید. برای این کار همچنان میتوانید از Command Promt بهرهمند شوید و دستور wpeutil reboot را در آن تایپ کرده و سپس Enter را بزنید.
حالا کامپیوتر ریستارت خواهد شد. فلش درایو را از کامپیوتر خارج کنید و مثل قبل به صفحهی وارد کردن رمز عبور بروید. از بین گزینههای پایین سمت راست، روی Ease Of Access کلیک کنید. مشاهده میکنید که Command Prompt اجرا خواهد شد.
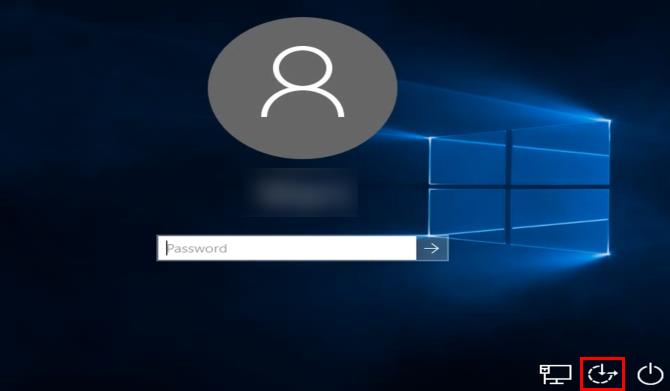
حالا در Command Prompt دستور زیر را درج نمایید:
net user Administrator /active:yes
حالا نیاز است که مجددا سیستم عامل را ریستارت کنید. برای تسریع کار میتوانید از دستور زیر در Command Propmt استفاده نمایید:
shutdown -t 0 -r
مجددا به صفحهی وارد کردن رمز عبور بازخواهید گشت اما با این تفاوت که در صفحهی نمایش داده شده و در گوشهی پایین سمت چپ حساب کاربری ادمین را مشاهده میکنید. هیچ رمز عبوری برای این حساب کاربری وجود ندارد و به همین دلیل بعد از کلیک کردن روی آن میتوانید به سادگی وارد آن شده و نسبت به تغییر رمز عبور خود اقدام نمایید.
گر شما رمز عبور خود را میدانید، لازم نیست آن را بازیابی کنید و تنها کافی است خیلی ساده آن را از طریق Settings ویندوز تغییر دهید. برای اینکار میتوانید بعد از ورود، با استفاده از حساب مایکروسافت و یا یک حساب لوکال، مبادرت به تغییر رمز عبور اقدام کنید. مراحل زیر را با ما انجام دهید تا با روش تغییر رمز در ویندوز 10 نیز آشنا شوید.
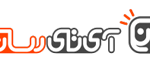
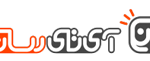
اگر شما از حساب کاربری لوکال استفاده میکنید در مرحله آخر میتوانید از گزینه Password hint برای وارد کردن یک راهنما یا عبارت کمکی جهت به یاد آوردن رمز عبور استفاده کنید. درضمن، این نکته را نیز به خاطر داشته باشید، در صورتی که شما از حساب کاربری مایکروسافت برای ورود استفاده میکنید، در تمام خدمات دیگر از جمله ایمیل Outlook و حساب کاربری Xbox Live و … نیز این رمز عبور تغییر خواهد کرد.
زمانی که در ویندوز 10، یک کانکشن اتصال به اینترنت را در حالت metered قرار می دهیم، ویندوز از دانلود آپدیتها به هنگام متصل شدن به این کانکشن، خودداری میکند. به طور خودکار ویندوز 10 برخی کانکشنها را در حالت metered قرار میدهد اما ما نیز می توانیم کانکشنهای دلخواه خود را در حالت محدود قرار دهیم. در این حالت محدود، آپدیتهای ویندوز دانلود نمیشوند. این را هم یادآور می شویم که بعد از قطع اتصال و اتصال دوباره، وضعیت کانکشن از حالت metered خارج نمی شود. پس پیشنهاد می شود که اگر از اینترنت با ترافیک محدود استفاده می کنید بر روی آن حالت metered را فعال کنید و برای آپدیت ها در ساعات رایگان اینترنت حالت metered را غیرفعال کنید.
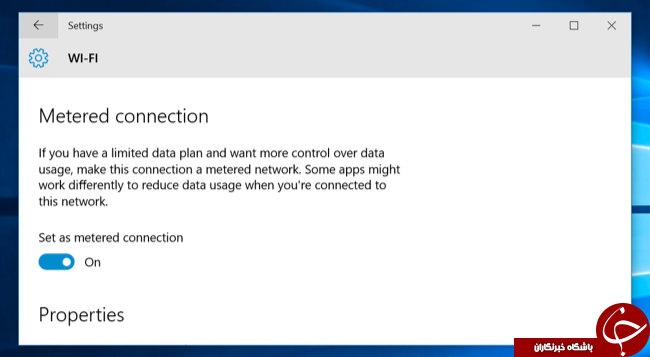
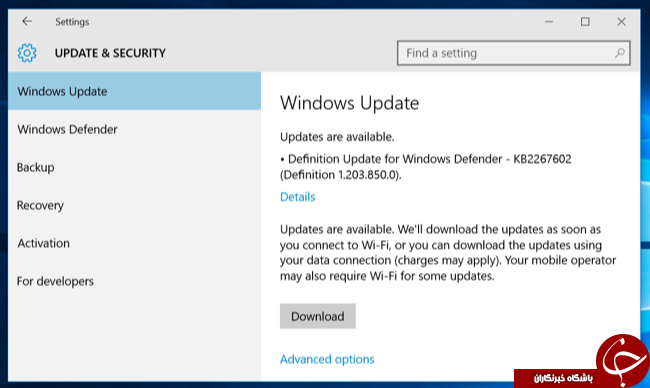
ابزارک تصویر
بارها اتفاق افتاده است که دسترسی مستقیم به سیستم خود نداشته اید اما نیازمند دسترسی به تنظیمات آن بوده اید و یا آنکه در یک کنفرانس آموزشی خواستار کنترل دسکتاپ بودید. این نیازمندی ها همگی در حوزه خدمات یک ریموت کنترلر دسکتاپ است. اما کدام ریموت کنترلر مناسب تر است؟ نرم افزار AnyDesk یکی از معروف ترین و بهترین ابزار ها برای دسترسی به صفحه دسکتاپ سیستم شماست.
نصب و راه اندازی این نرم افزار ساده است و پیشتر در خصوص آن صحبت کردیم، نکته ای که در خصوص نرم افزار انی دسک قصد بررسی آن را داریم تنظیمات مربوط به این نرم افزار است و اینکه چگونه می توانیم دسترسی های فرد متصل شده به سیستم خود را محدود کنیم. قبل از هر چیز اگر هنوز این نرم افزار را نصب نکرده اید و اطلاعات محدودی درباره آن دارید، توصیه می کنیم مطالب قبلی را مطالعه کنید:

پس از نصب نرم افزار، انی دسک را باز کنید. پنجره اصلی نرم افزار انی دسک شامل سه ناحیه اصلی و یک منو است.

| 1 – This Desk | This Desk قسمتی است که شما می توانید آدرس مربوط به انی دستم خود را مشاهده کنید. این آدرس زمانی که شما بخواهید اجازه ورود شخص دیگری به صفحه دسکتاپ خود بدهید، استفاده می شود.از قسمت ‘setting‘ شما می توانید این آدرس یک عدد باشد و یا یک نام مستعار. |
| 2- Remote Desk | این قسمت زمانی استفاده می شود که شما بخواهید به یک سیستم دیگر متصل شوید. در کادر مربوط به این ناحیه، آدرس سیستم مورد نظر را درج می کنید و سپس دکمه connect” را می زنید. |
| 3- Recent Sessions | آخرین سیستم هایی که به آنها متصل شده اید در این قسمت نمایش داده می شود. |
| 4- Menu | منویی که در گوشه سمت راست قرار گرفته است، به شما اجازه ورود به تنظیمات، دفترچه آدرس ها و … را می دهد. |
اگر بر روی سه نقطه ای که کنار هر کانکشن قرار گرفته است کلیک کنید (همانند شکل)، امکان اعمال تغییراتی برای شما فراهم است:

آیا تا به حال به این فکر افتاده اید که چگونه می توانید از منزل و از راه دور سیستم محل شرکت و یا اداره خود را به نحوی Remote کنید که حتی صفحه دسک تاپ آن را به همان شکل و شمایل بر روی سیستم خود داشته باشید؟ به عبارت دیگر آیا می توان به نحوی از تمامی امکانات آن سیستم بهره برده و به راحتی برنامه های آن را از راه دور اجرا کنید و بر روی سیستم خود ملاحظه کنید.

شرکت مایکروسافت با قراردادن برنامه Remote Desktop در ویندوز، این امکان را برای کاربران فراهم ساخته تا از راه دور به کامپیوتری در محل دیگر دسترسی یابند. از طریق این ویژگی می توانید از منزل به کامپیوتر محل کارتان مرتبط شوید و به تمام برنامه ها ، فایلها و منابع موجود در شبکه محل کارتان ، دسترسی یابید. حتی می توانید محیط دسک تاپ سیستم محل کارتان را عینا در کامپیوتر راه دور اجرا نمائید.
در واقع شیوه کار این برنامه به نحوی است که به محض برقراری ارتباط ، سیستم راه دور بطور اتوماتیک Lock می شود و مادامیکه به آن مرتبط هستید هیچ شخص دیگری نمی تواند به برنامه ها ، فایلها و سایر منابع آن دسترسی داشته باشد و هنگامیکه به محل کارتان بازگردید می توانید آن را با فشار دادن کلید های CTRL+ALT+DEL از حالت Lock خارج نمائید.
از دیگر ویژگی های این برنامه امکان Login در یک زمان بر روی چند سیستم می باشد (حتی در حالتی که دیگران نیز به آن سیستم Log in کرده باشند) و کاربر می تواند برنامه های آنها را بطور همزمان اجرا کند.
برای دسترسی به امکانات و اجرای این برنامه باید موارد زیر را در نظر داشته باشید :
- یک کامپیوتر که در آن ویندوز نصب شده و دسترسی به محیط اینترنت و یا شبکه را دارد.
- یک کامپیوتر دیگر در منزل و یا در همان محل شرکت (که از طریق شبکه داخلی با هم مرتبط هستند) با امکان دسترسی به اینترنت ، مودم
- نام کاربری ، کلمه رمز عبور و مجوزهای مناسب
برپایی سیستم Remote Desktop
1- به Control Panel وارد شده و سپس گزینه System را انتخاب کنید.
2- در برچسب Remote ، گزینه Allow users to connect remotely to this computer را که در پائین پنجره قرار دارد انتخاب نمائید.
3- در محیط Remote Desktop ، گزینه Select Remote Users . را کلیک کنید.
4- در کادر محاوره ای Remote Desktop Users گزینه Add… را انتخاب نمائید.
5- در کادر محاوره ای Select Users گزینه Locations … را برای تعیین موقعیت جستجو کلیک نمائید.
6- برای تعیین نوع آبجکتها ی مورد نظرتان نیز گزینه Object Types… را کلیک نمائید.
7- هنگامی که نام مورد نظرتان را یافتید آن را انتخاب کرده و سپس Ok را کلیک نمائید. حالا نام مورد نظر شما در لیست کاربران Remote Desktop قرار می گیرد.
در این مرحله، سیستم آماده برقراری ارتباط از راه دور می باشد. بدین منظور:
1- از منوی Start گزینهPrograms و سپس گزینه Accessorise را انتخاب کرده و از قسمت Communications نیز گزینه Remote Desktop Connection را انتخاب کنید.
2- در این مرحله پنجره Remote Desktop Connection نمایان می شود.
3- گزینه Options را انتخاب کنید تا امکان تعیین گزینه های بیشتری برای تان فراهم شود.
4- از قسمت Computer و از منوی پائین افتادنی آن نام کامپیوتر مورنظر تان را انتخاب کنید .و یا گزینه browse more for… را برای دسترسی به نام کامپیوتر های دیگر انتخاب کنید.
5- در کادر های user name و password و domain به ترتیب شناسه یا نام کاربری ، رمز عبور و نام domain مربوط به شبکه را وارد کنید.
6- سپس برای برقراری ارتباط گزینه Connect را انتخاب کنید.
درباره این سایت